「えっ?今のどうやった?」
私のパソコン作業を見ている人に驚かれました。
やったことは、コピーして貼り付ける作業。
クリップボードを活用した方法で、Windows10から使えるようになったものです。
ちょっとやり方を変えるだけで使えるようになるクリップボードの活用法をまとめてみました。
クリップボードって何?
クリップボードとは、「コンピュータ上で、一時的にデータを保存できる共有のメモリ領域のことである。(Wikipediaより引用)」
スマホや今までのWindowsにもある機能です。
クリップボードを使いこなすメリットは?
コピーした履歴から貼り付けるデータを選べる
Windows10(October 2018 Update)からは、複数のデータが保持できるようになりました。
例えば、Webサイトでキーワードを5つコピーしてから、メモ帳に移動して5つ貼り付けが可能です。
アプリを何度も切り替えない分、作業効率が上がりますね。
また、正しいものをコピーしてからうっかり違うものをコピーをしても、履歴から選べばリカバリーできます。
コピーしたデータを別デバイスで使える
同じMicrosoftアカウントでログインしていれば、クリップボードが共有され、別のデバイスでも貼り付けられるようになりました。
例えば、スマホでコピーしたデータをパソコンで貼り付けることが可能です。
ピン留めしておけば、再起動後も貼り付けが可能
クリップボードにピン留めしておくと、再起動してもクリアされなくなりました。
よく使うキーワードをピン留めしておけば、いつでも手軽に貼り付けることができます。
「すべてクリア」すれば、パソコンが軽くなるかも
クリップボードに大きいデータが入っているとパソコンが重くなることがあります。
クリップボードを開き「すべてクリア」すれば、快適に作業できます。
クリップボードを使いこなすにはどうするの?
まずは設定が必要です。
Windowsの「設定」⇒「システム」⇒「クリップボード」と進みます。
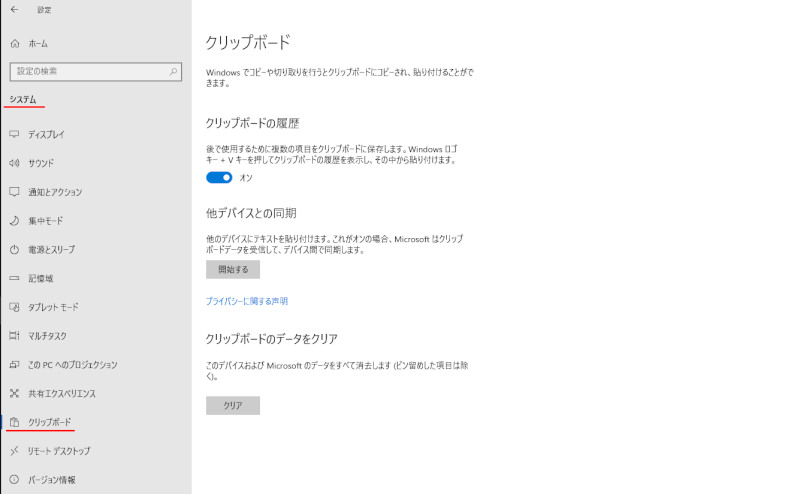
履歴を使う場合は、「クリップボードの履歴」をオンに、コピー内容を別のデバイスでも使いたい場合は「他デバイスとの同期」の「開始する」ボタンをクリックします。
履歴を使うには?
設定にも書いてある通り、キーボードで「Windowsキー + V」と入力すると表示されます。
その中から、貼り付けたいものを選びます。
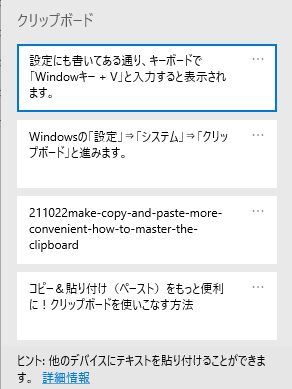
右側にある「・・・」をクリックすると、「削除」「ピン留めする」「すべてクリア」が選べるようになります。
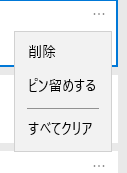
まとめ
クリップボードを使いこなすには、Windowsでクリップボードの設定を変えることで出来るようになります。
私は貼り付けをするときに、いつもキーボードのショートカット「Ctrl + V」を使っていました。
今使っているキーボードは「Ctrl」と「Windowsキー」が隣同士なので、ちょっと変えるだけで便利に使えるのがありがたいです。

