
ボーっとYouTubeを眺めていたら、「仮想デスクトップ」というキーワードを目にしました。
なんとなくクリックして動画を見たら、思わず言ってしまいました。「これは使える!」と。
普段からたくさんのウィンドウを開いて作業することが多い場合は、きっと役に立つでしょう。
その仮想デスクトップの使い方をまとめました。
仮想デスクトップとは?
デスクトップの画面を増やすことができる機能です。
例えば、もともとのデスクトップを仕事用、増やした仮想デスクトップを趣味用、と、分けて使うことができます。
仮想デスクトップを使うためには?
方法は2つあります。
タスクビューボタンを使うパターン
タスクビューボタンはどこにあるの?
表示されてない場合は、タスクバーを右クリックすると出てくるメニューから「タスクビューボタンを表示(V)」をクリックすると出てきます。
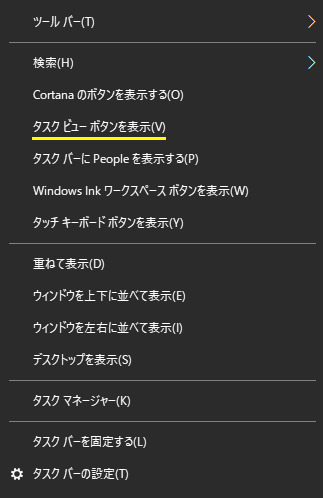
仮想デスクトップを追加するには?
タスクビューボタンをクリックし、「新しいデスクトップ」をクリックすると追加されます。

仮想デスクトップを削除するには?
タスクビューボタンをクリックし、削除したい仮想デスクトップにマウスを合わせると出てくる「×」ボタンをクリックします。
削除した仮想デスクトップで開いていたウィンドウは、閉じられることなく1つ前の仮想デスクトップに移動します。
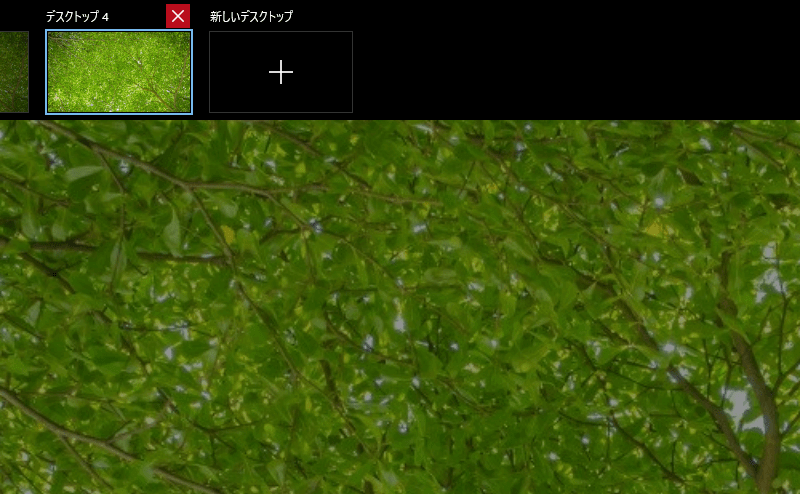
仮想デスクトップを切り替えるには?
タスクビューボタンをクリックし、切り替えたい仮想デスクトップをクリックします。
キーボードショートカットを使うパターン
仮想デスクトップを追加するには?
「Windowsキー + Ctrl + D」で追加できます。
仮想デスクトップを削除するには?
「Windowsキー + Ctrl + F4」で削除できます。
仮想デスクトップを切り替えるには?
「Windowsキー + Ctrl + ←」で前の仮想デスクトップへ、
「Windowsキー + Ctrl + →」で次の仮想デスクトップへ、移動ができます。
仮想デスクトップの一覧を表示させるには?
「Windowsキー + Tab」でタスクビューボタンをクリックしたときの画面が出てきます。
まとめ
windows10で仮想デスクトップを使うには、タスクビューボタンを使うか、「Windowsキー + Ctrl」を使ったキーボードショートカットを使います。
個人的にはキーボードショートカットで使うほうが便利に感じます。
今までは「Alt + Tab」でたくさん開いたウィンドウの中から選んでいましたが、仮想デスクトップを使うことで、必要なウィンドウの中から選べるようになったので、作業効率が上がりました。
