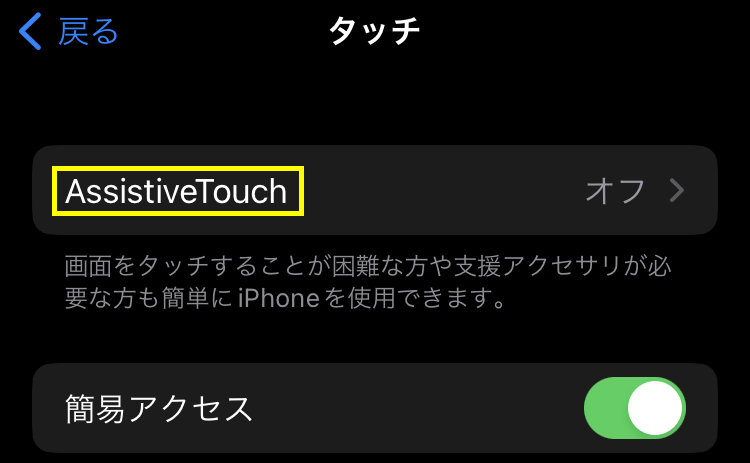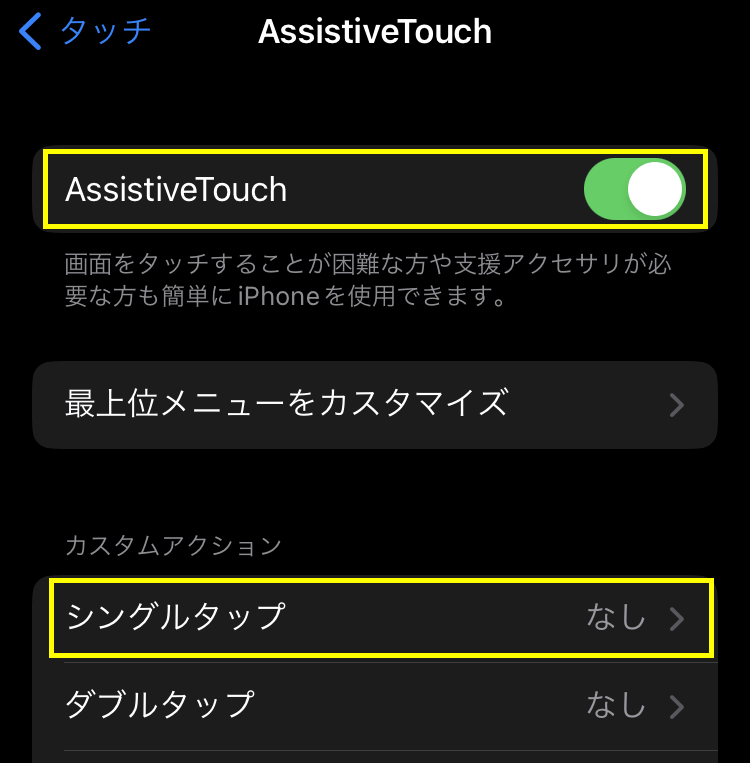iPhone SE(第3世代)を買って約1年経ちますが、いまだ新しい発見があって面白いです。
今回はスクリーンショット。
どうやって撮るんだろう?と、撮り方を調べていたら、私には逆立ちしても思いつかない方法があったので、書いてみます。
基本の撮影方法
「サイドボタン + ホームボタン」で撮影します。
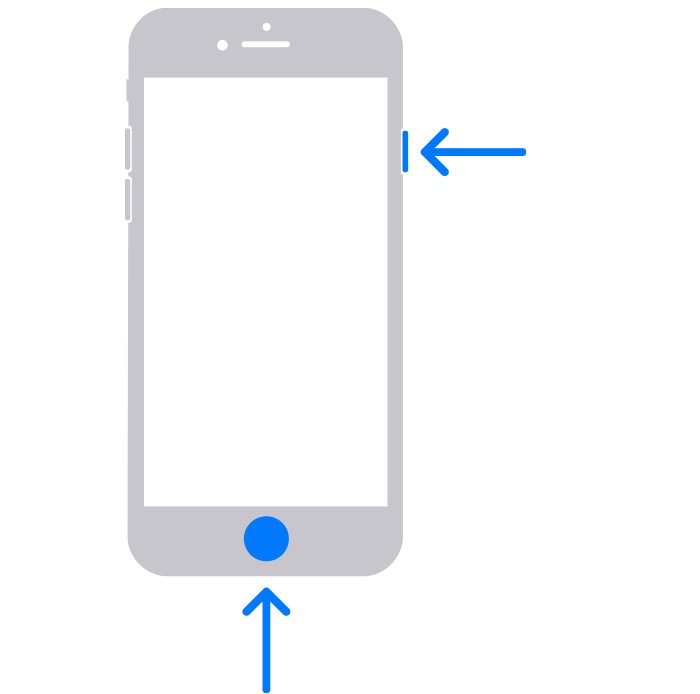 ※引用:Apple公式
※引用:Apple公式
アップル公式によると、「Touch ID」(いわゆる指紋認証できるタイプ)はホームボタンを使い、「Face ID」(顔認証タイプ)は音量を上げるボタンを使います。
設定を変えれば、片手でもできる!?
基本の撮影方法を実際にやってみると、両手を使わないと難しいです。
でも、設定を変えれば片手でもラクラク。
設定の変え方は次の通りです。
AssistiveTouchを使うパターン
まずは、AssistiveTouchを「オン」にします。
「設定」から、「アクセシビリティ」⇒「タッチ」⇒「AssistiveTouch」と進みます。
step
1タッチから「AssistiveTouch」へ
step
2「AssistiveTouch」をオンにする
タップすると緑になるので、次に「シングルタップ」をタップします。
step
3シングルタップにスクリーンショットを割り当てる
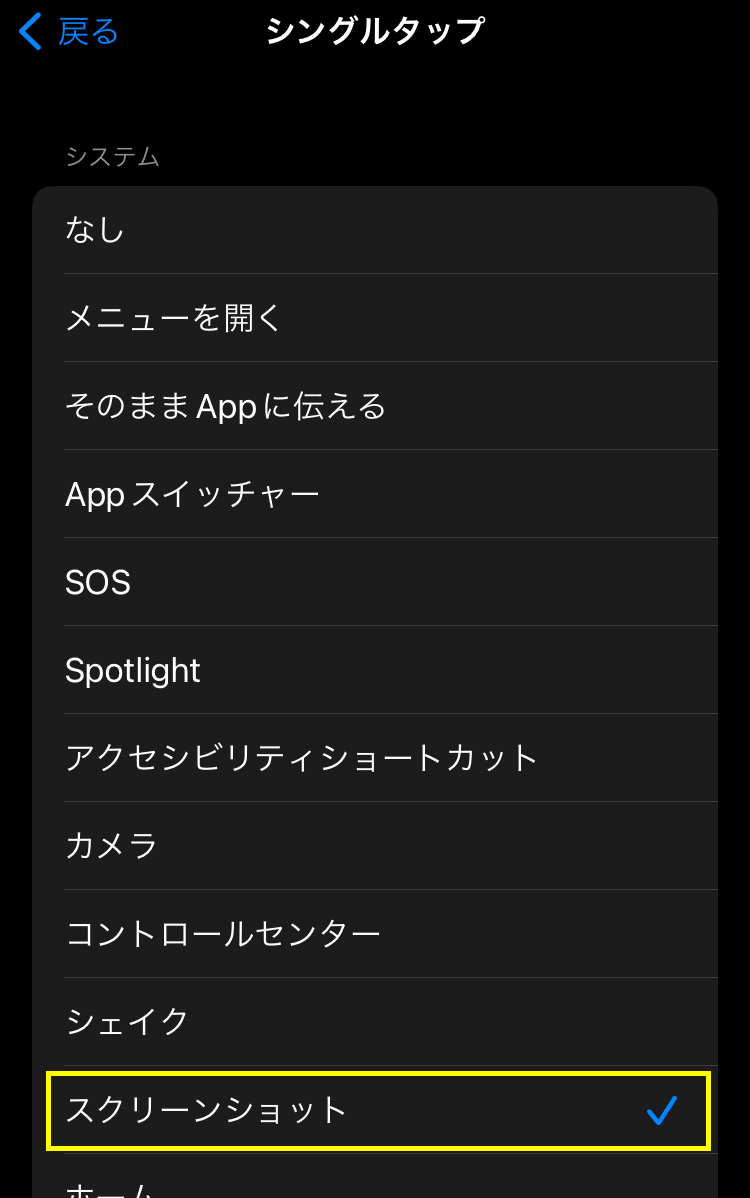
チェックマークが入れば設定完了です。
右下辺りに出てきた丸をワンタップすると、スクリーンショットが撮れるようになります。
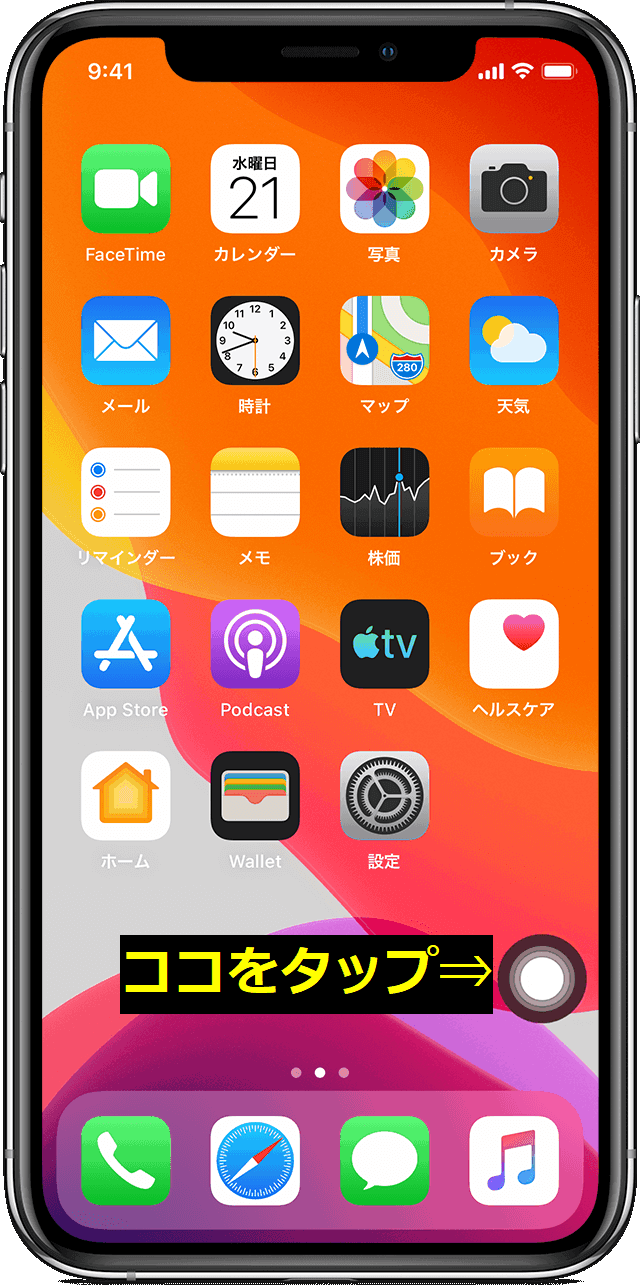 ※引用:Apple公式
※引用:Apple公式
設定画面への行き方が分からなければ、「設定」の検索欄に「ass」と入力したくらいで「AssistiveTouch」が出てきます。
AssistiveTouchの詳細はApple公式をご覧ください。
背面タップを使うパターン
「設定」から、「アクセシビリティ」⇒「タッチ」⇒「背面タップ」と進みます。
step
1「タッチ」から「背面タップ」を選ぶ
「タッチ」の画面で下にスクロールすると「背面タップ」が現れます。
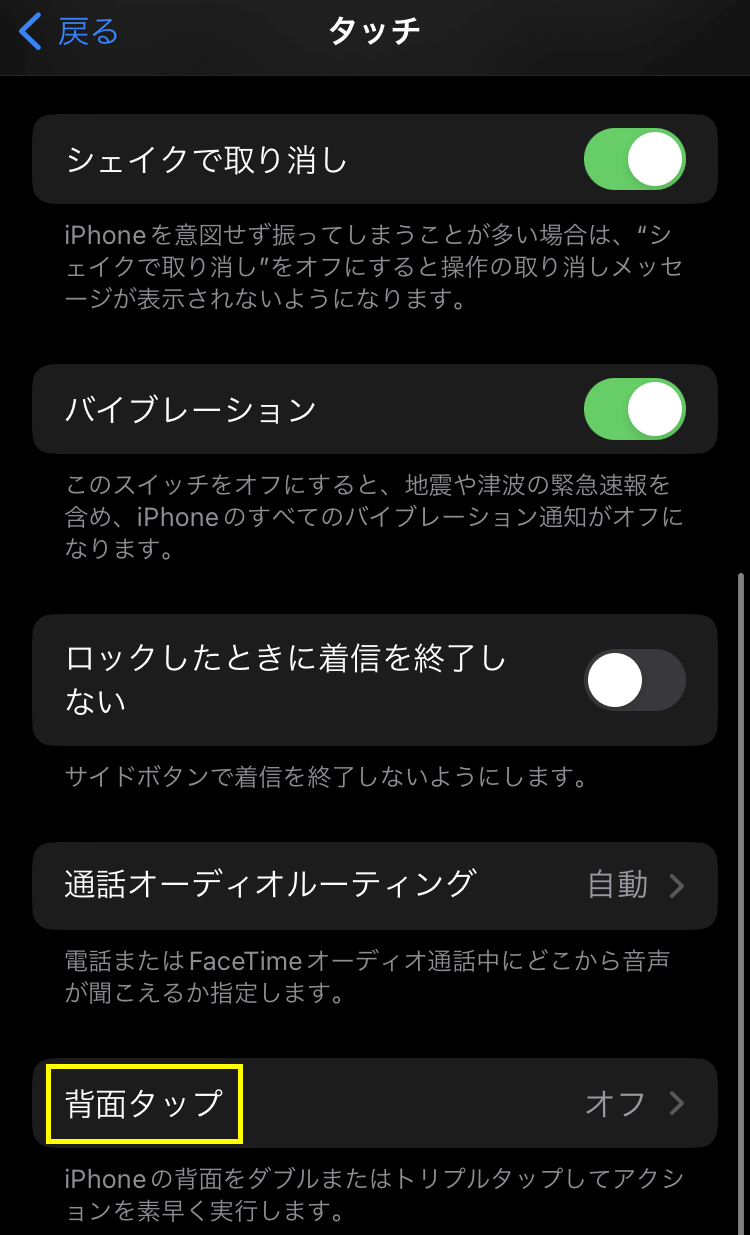
step
2スクリーンショットを撮りたいアクションをタップする
step
3スクリーンショットを選択する
これでiPhoneの背面をトントンとするだけで、スクリーンショットを撮ることができます。
私はセリアのクリアケースをつけていますが、その上からでも反応しました。
まとめ
iPhone SE(第3世代)でスクリーンショットを撮るには、「サイドボタン + ホームボタン」を押すか、「AssistiveTouch」や「背面タップ」に設定するとできます。
背面タップでできるのが自分的には目から鱗で、今後便利に使っていこうと思います。