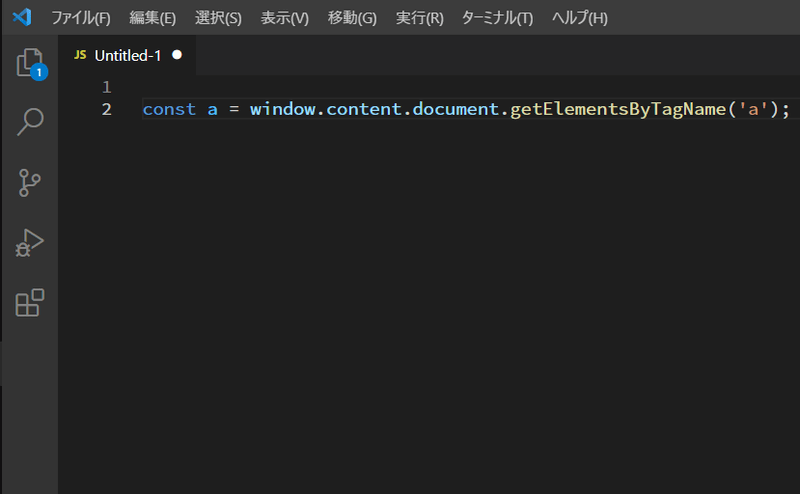私のような素人には、プログラムコードが色分けされていると非常にありがたいです。
しかし、「Visual Studio Code」では、拡張子を元にシンタックスハイライト(色分けのこと)が判定されています。つまり、新規で作ったファイルは色分けされないのです。
どうしても色分けしてほしい私は、わざわざ一回保存してからコードを書き出すこともしばしば。
「もっとスマートな方法はないかなぁ」と、なんとなく探していたら、とっても簡単に解決できることがわかりました。
忘れないうちにそのやり方をまとめておきます。
シンタックスハイライトとは?
テキスト中の一部分をその分類ごとに異なる色やフォントで表示するもの。(Wikipedia)
新規作成ファイルにシンタックスハイライトを付けるには?
新規作成ファイルにJavaScriptの構文を書いてみました。色分けはされていませんね。
言語モードを設定することでシンタックスハイライトが付くようになります。
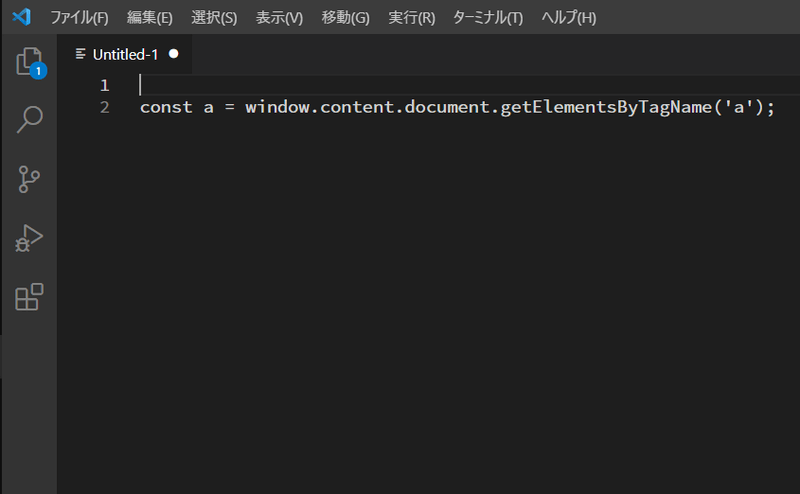
step
1右下の「プレーンテキスト」をクリックする
「Visual Studio Code」ウィンドウを最大化すると、右下に「プレーンテキスト」と表示されている場所があります。
ここをクリックします。

step
2「言語モードの選択」でプログラム言語を入力する
中央上に「言語モードの選択」という入力欄が現れるので、書こうとしているプログラム言語を選びます。
今回書きたいのは「JavaScript」なので、入力欄に「j」と打ち、出てきた「JavaScript」を選択しました。
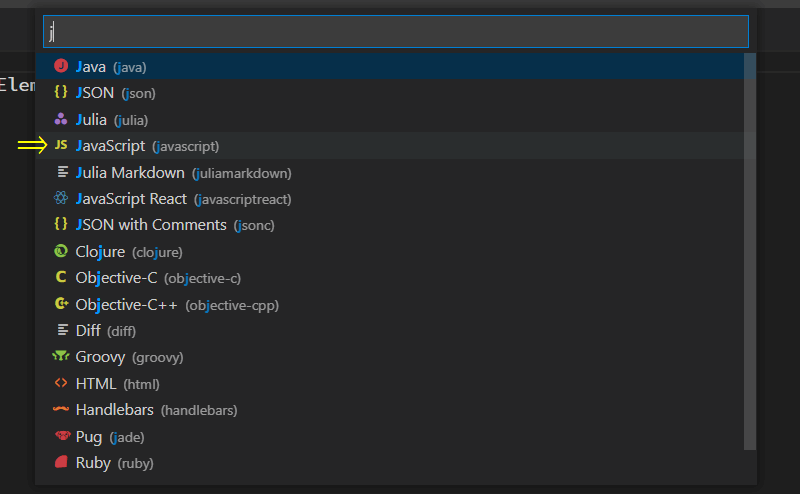
キーボードだけで設定はできないの?
ショートカットを使えば良いでしょう。
キーは、「Ctrl + K M」です。
「Ctrl + K」を押した後、Ctrlを押さずに「M」を押すと「言語モードの選択」の入力欄が出てきます。日本語入力になっていると「M」の入力がうまくいかないので、半角英数入力でお試しください。
「コマンドパレット」からでも開けますが、私はショートカットキーの方が速くて好みです。
言語モードの初期設定は変えられないの?
設定画面から変えることができます。
設定画面はメニューバーからだと「ファイル(F) → ユーザー設定(P) → 設定(S)」と進むと開きます。
そこから「テキスト エディター → ファイル → Default Language」と進んだところに、設定欄があります。
入力するのは「言語モードを選択」のドロップダウンリストに出てくる()内の表記です。例えば「JavaScript」は、リストで「JavaScript(javascript)」となっているので、すべて小文字で「javascript」と入力します。

まとめ
新規作成ファイルでも「言語モードを選択」するだけでシンタックスハイライトを付けることができます。
私は「Visual Studio Code」でテキストファイルからHTMLやJavaScriptなどもやってしまうので、初期設定はそのままで、ショートカットキーでその都度変更していくことになりそうです。