最近、エディタを「Visual Studio Code」にしてみました。
Googleの開発者が使っていたり、Facebookが採用したりと評価は良さそう。
プログラミングは素人なので、ツールを変えることで効率化するならありがたいものです。
WordPressのプラグインをカスタマイズするにあたり、PHPファイルをVisual Studio Codeで開いたら、こんなメッセージがでました。
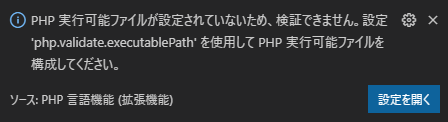
慣れた方なら簡単な話かもしれませんが、素人が初めて見ると、「???」となりました。
と、いうわけで、どうすれば良いのかを調べてみました。
メッセージの意味は?
PHPを検証するために必要なファイルが指定されてない、とのこと。
「php.validate.executablePath」を使って指定すれば検証してもらえます。
設定することのメリットは?
リアルタイムで構文エラーを指摘してもらえます。
間違っていると、下の写真のように波線が入ります。
素人にはありがたいです。
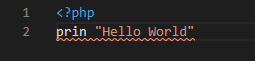
PHPを検証するために必要なファイルって?
「php.exe」です。
XAMPPをインストールしている場合はxamppフォルダ内にあるそうです。
どうやって手に入れるの?
PHP公式サイトで配布されています。
私はWindowsを使っているので、Windows用のダウンロードページからZIPファイルでダウンロードしました。
同じバージョンでも4種類あって、
- OSのビット数(32ビット≪x86≫か?64ビット≪x64≫か?)
- スレッドセーフ(対応か?非対応か?)
で分かれています。
↓Windows用のダウンロードページ。上にあるリストで選ぶと、該当のファイルまでジャンプしてくれる
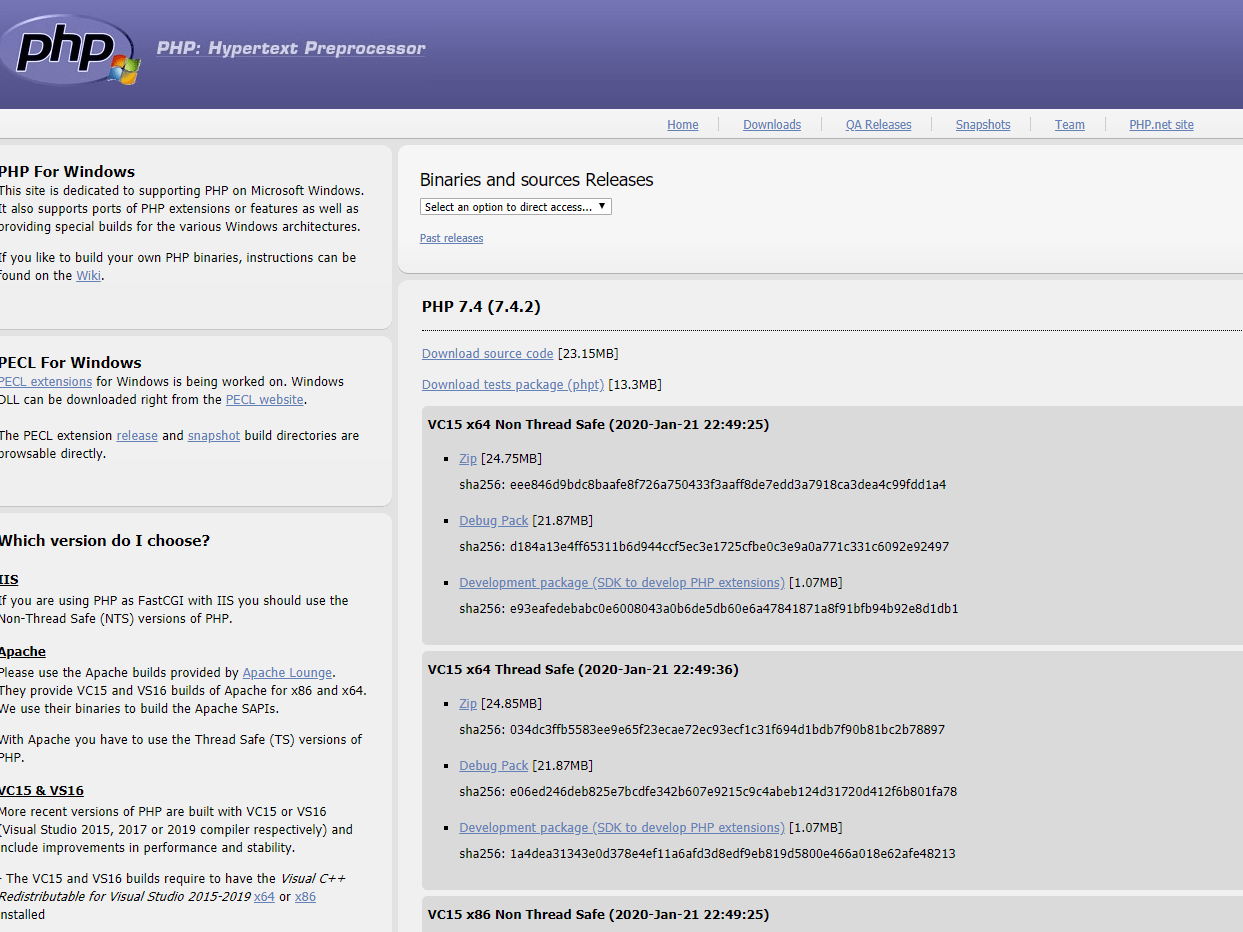
設定方法は?
ダウンロードしたZIPファイルを解凍し、その中の「php.exe」を指定します。
私の場合は、ZIPファイルを解凍してできるフォルダ名を「php」に変えて、「C:\Program Files」に移動しました。
Visual Studio Codeの設定画面を開く
メニューバーの「ファイル(F) → 基本設定 → 設定」と進みます。
代わりにショートカットキーで「Ctrl + ,」でも良いです。
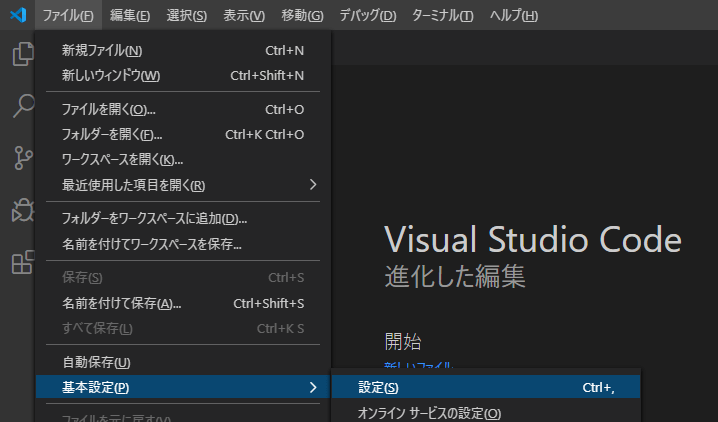
「setting.jsonで編集」を探す
設定画面が開いたら、「>拡張機能 → PHP」とクリックすると、setting.jsonで編集が見つかります。
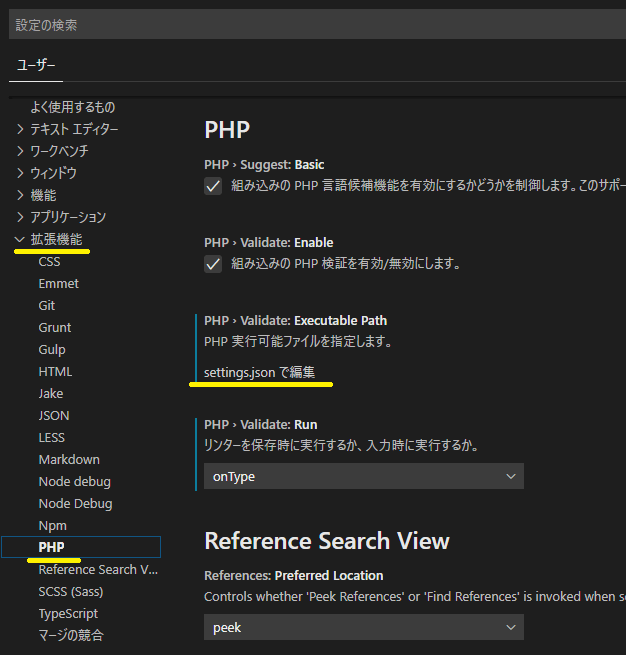
「setting.json」を編集する
開いた画面で、下記のコードを入力します。
{"php.validate.executablePath": "【php.exeのある場所をフルパスで】","php.validate.run": "onType",}
私の場合は「C:\Program Files\php」の中にあるので、このように書きました。

「\(バックスラッシュ)」は2つ重ねて書きます。
1行目最後の「,(カンマ)」を付けないと、複数行と認識してもらえません。(最終行の行末にあるカンマは無くても良い)
まとめ
Visual Studio CodeでPHPファイルを編集する時、リアルタイムで構文エラーを指摘してもらえるようになりました。
PC上でPHPを実行する場合はまた別の設定が必要らしいです。
そもそも、PHPファイルを編集する方はインストールしてある場合がほとんどと思われるので、私のケースは特殊なのでしょう。
