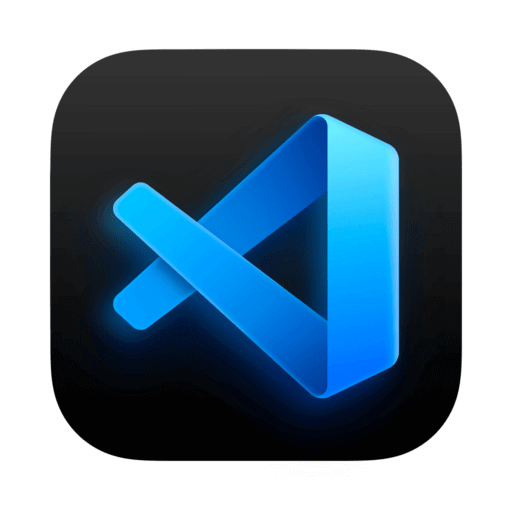「Visual Studio Code」を使うようになって約1年。
常に立ち上げておいて、コードを書くだけでなく、ちょっとしたメモを取ることにまで活用しています。
使い慣れた「Visual Studio Code」で「Python」を編集しようと調べていたら、なんと実行までできてしまうとのこと。
備忘記録として書き留めておきます。
「Visual Studio Code」で「Python」を編集する前にやることは?
「Visual Studio Code」の拡張機能をインストールしておくと便利です。
少なくとも、Microsoft社が作っている拡張機能2つを入れておけば良いそうです。
インストールの方法は?
step
1「Visual Studio Code」の拡張機能のアイコンをクリックする
step
2検索窓から検索してインストールする
検索窓「Python」と入力して検索ボタンを押すと、おそらく両方表示されるでしょう。
インストールが終わると、歯車のマークがつきます。
↓インストール完了後の表示
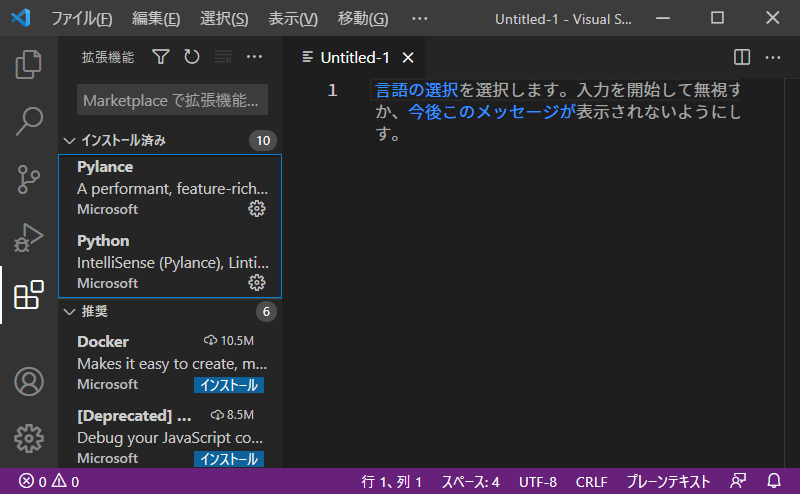
インストールするメリットは?
拡張機能「Python」をインストールすると、オートコンプリート、コードナビゲーション、リンティング、コードのフォーマット、デバッグなどをしてくれるようになります。
「Pylance」は、型情報、自動インポートサジェスチョン、型チェック診断を行ってくれます。
コードを書きながら、「あれっ?import文が増えてる」と思ったことがあり、その原因は「Pylance」の自動インポートサジェスチョンが働いたおかげのようです。
「Visual Studio Code」で「Python」を実行するには?
「Visual Studio Code」で「Python」を実行する方法は2つあります。
ターミナルでPythonを実行
実行したいPythonファイルを開いた状態で右上にある三角マークを押すと、全部実行されます。
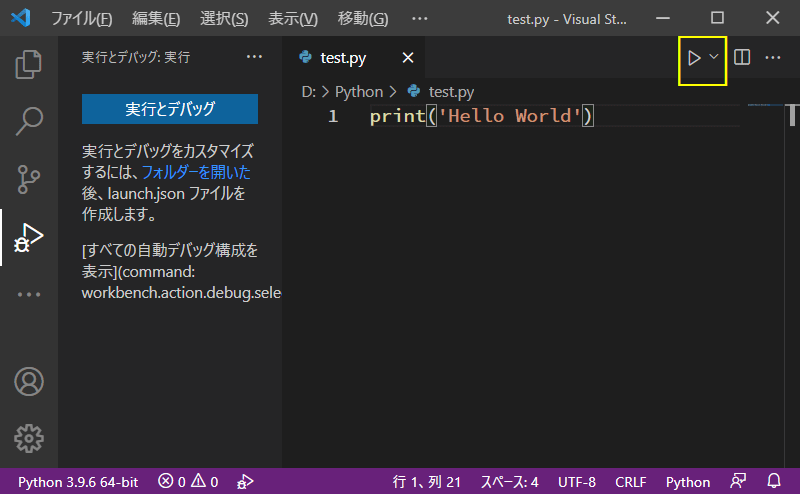
選択行を部分実行
「Visual Studio Code」の公式ドキュメントによると、「Shift + Enter」で、カーソルのある1行だけ実行することができます。
複数行の場合は、行選択をしてから「Shift + Enter」で部分実行できます。
ちなみに、部分実行をした後に「ターミナルでPythonを実行」をするためには、一度ゴミ箱マークをクリックする必要があります。
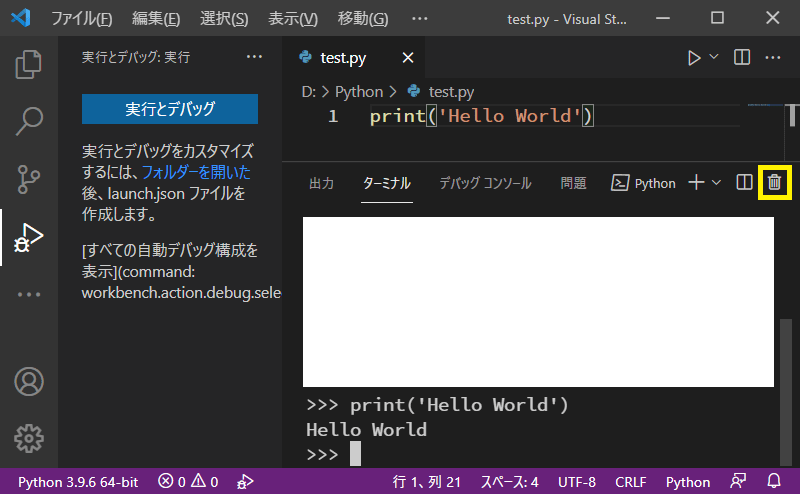
まとめ
拡張機能を2つ入れた「Visual Studio Code」を使って「Python」を書くと様々な補助機能が使え、実行も1アクションで可能、と便利なことが分かりました。
これで環境が整ったので、コードの勉強に集中できそうです。