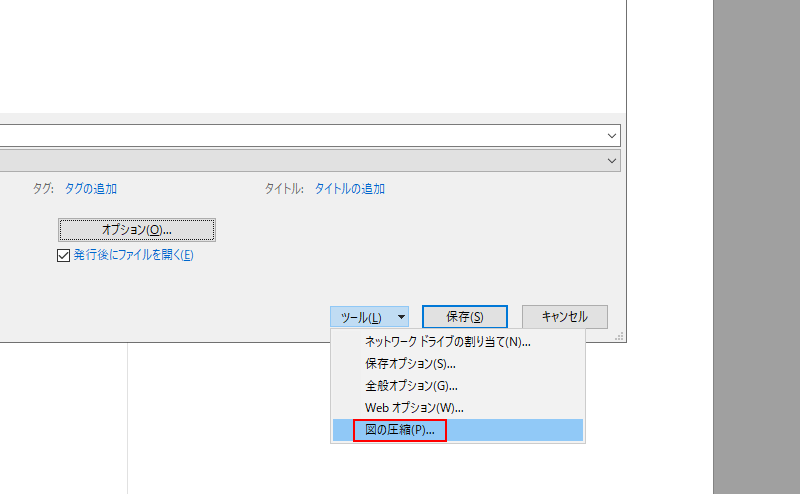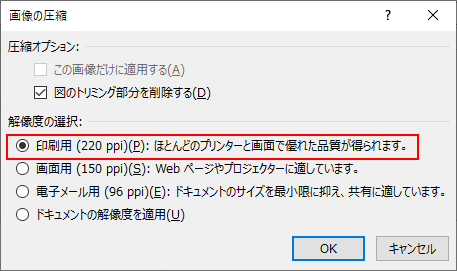ある講座での話。
事前に資料のファイルを送り、印刷してもらったら、フォントが違っていました。
どうやら、私の使ったフォントが相手の環境にないのでしょう。
代わりにPDFで送ってみたところ、今度は画像がぼやけてしまいました。
調べてみると、Wordの設定で自動的に画像が圧縮される場合があるとのこと。
画像をぼやけさせない方法をまとめました。
原因は?
2つの設定を見直します。
画像挿入時の圧縮設定
step
1オプションを開く
メニューバーから「ファイル」⇒「オプション」と進みます。
(※画像はMicrosoft Word 2013です。)

step
2圧縮しないにチェックを入れる
「詳細設定」の中にある「イメージのサイズと画質」で、対象のファイルを選び、「ファイル内のイメージを圧縮しない」にチェックを入れます。
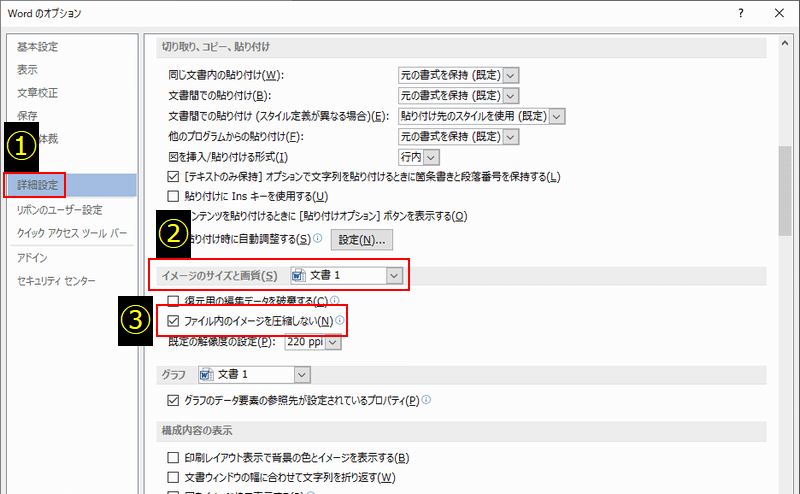
PDF変換時の設定
step
1「名前を付けて保存」を選ぶ
step
2保存の設定をする
ファイルの種類を「PDF」に、最適化を「標準(オンライン発行および印刷)」にして、オプションへ進みます。
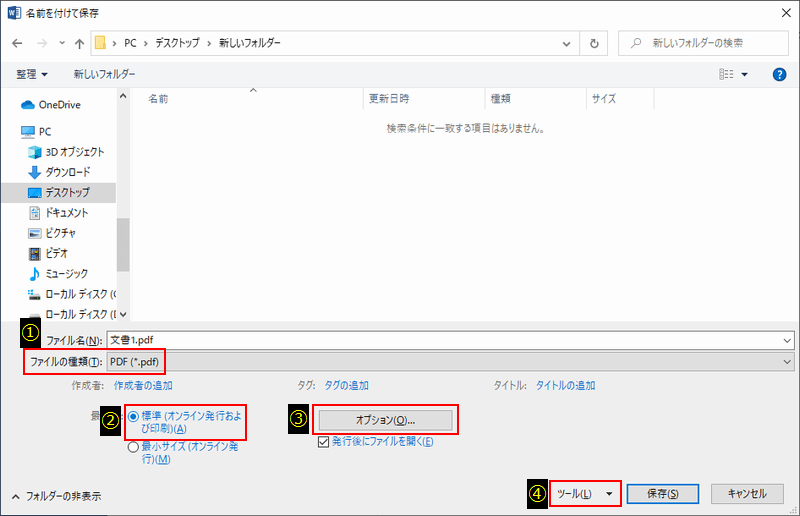
step
3オプションの設定をする
「アクセシビリティ用のドキュメント構成タグ」と「PDF/A 準拠」のチェックを外し、「OK」を押します。
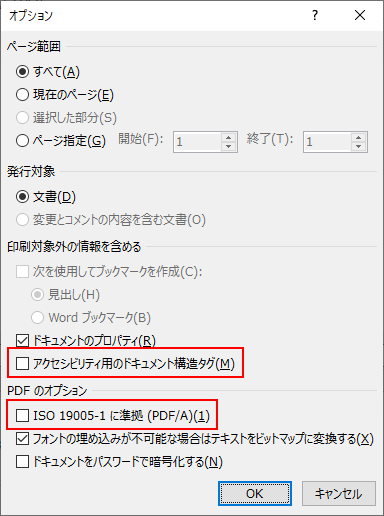
step
4ツールの設定をする
step
5保存する
設定が終わったら、「保存」ボタンを押して完了です。
まとめ
「Microsoft Word」は画像挿入時とPDF変換時に画像圧縮する場合があります。
設定を見直したら、きれいに印刷されました。
これで資料の印刷で悩むことはなさそうです。