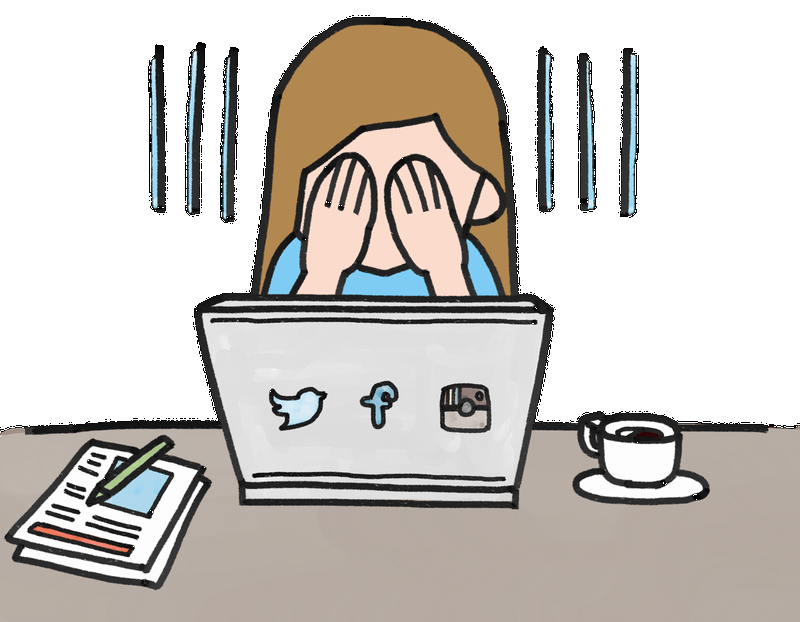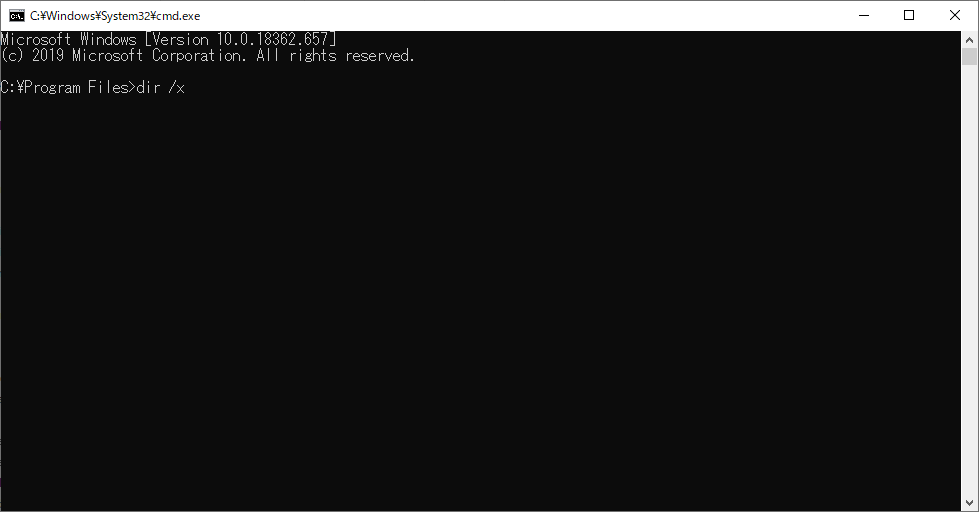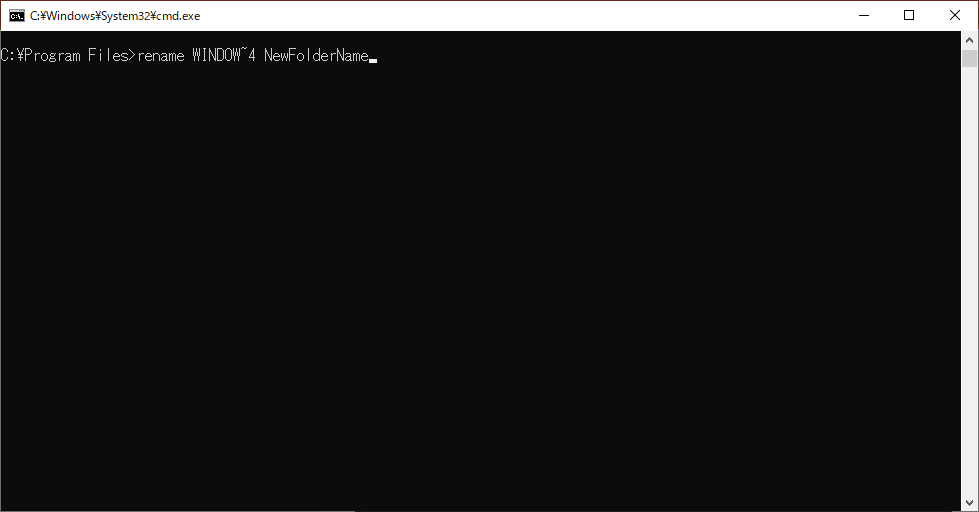ダウンロードしたファイルを削除しようとしたら、「対象のパスが長すぎます」と表示されました。
20年近くパソコンに触っていますが、このメッセージは初めてです。
名前を変えようとしても、移動しようとしても、同じメッセージが出て、にっちもさっちもいかなくなりました。
忘れないようにその対処法を書いておきます。
原因は?
Windowsはパスに255文字までの制限があるためです。
パスとは「C:\Documentsewsletters\Summer2018.pdf」(Microsoft Docsより引用)のようなものです。
ドライブの文字と、フォルダ名と、ファイル名の組み合わせ、と言ってもいいかもしれません。
私の場合はファイル名が長すぎたためでしたが、フォルダの中にフォルダを作って、と細かくファイルを整理している場合も起こり得ます。
対処方法は?
パスの長さを短くすれば良いです。
しかし、リネームできない場合はどうするのか?
それは、8.3形式(short filename; SFN)を使います。
8.3形式の調べ方は?
コマンドプロンプトで調べられます。
step
1コマンドプロンプトで名前を変更したいファイルがあるフォルダを指定する
いろいろな方法がありますが、変更したいファイルの入っているフォルダのアドレスバーに「cmd」と入力するのが手っ取り早いでしょう。

step
2一覧を取得する
コマンドプロンプトに下記コードを入力し、「Enter」を押します。
dir /x
「/x」が8.3形式のファイル名を表示させるオプションです。
そうするとリストが出てきます。

右から2番目にある「~」がついている文字列が8.3形式のファイル名です。
リネームのやり方は?
下記コードをコマンドプロンプトに入力して、「Enter」を押します。
rename 【8.3形式のファイル名】 【新しいファイル名】
削除するには?
「rename」の代わりに「del」を使うとファイルを削除できます。
del 【8.3形式のファイル名】 【新しいファイル名】
長いパス名のまま使う方法はないの?
あります。バージョンが「Windows Server 2016 以降または Windows 10 以降」ならできるとのことです。
step
1ローカルグループポリシーエディタを開く
ローカルグループポリシーエディタは、コントロールパネルの中にあります。
探すのが面倒な方は、「Windowsキー」を押しながら「R」を押して出てくる「ファイル名を指定して実行」に、「gpedit.msc」と入力し「OK」をクリックすれば開きます。
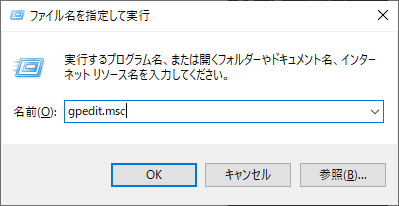
step
2「Win32の長いパスを有効にする」を有効に設定する
設定の場所は、「コンピューターの構成」→「管理用テンプレート」→「システム」→「ファイルシステム」と選ぶと、ウィンドウ右側に出てきます。
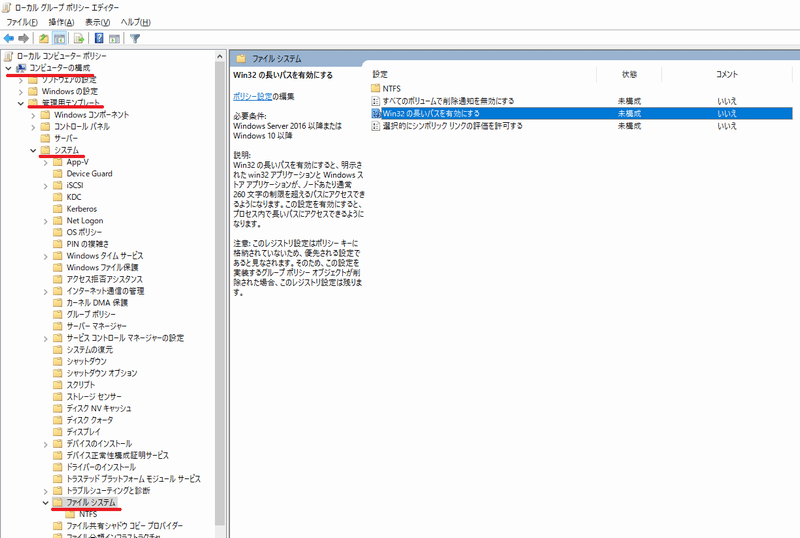
「Win32の長いパスを有効にする」をダブルクリックすると新しいウィンドウが開くので、「有効(E)」を選び、「OK」をクリックします。
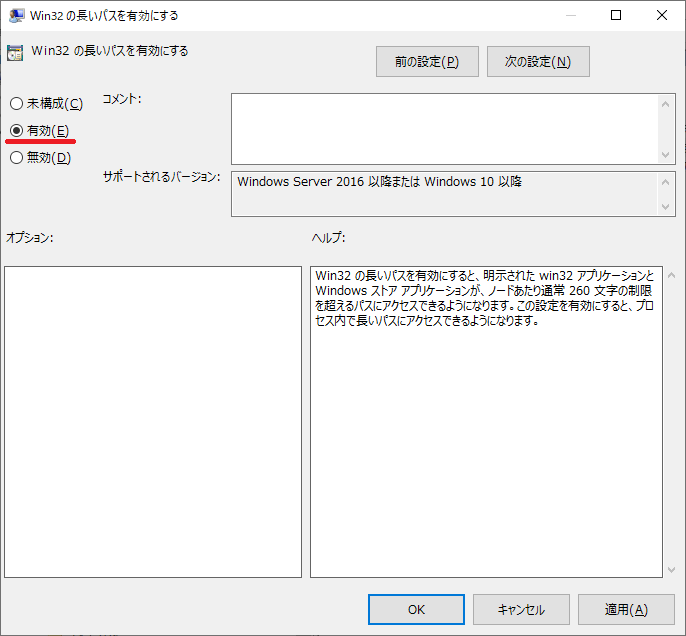
これで設定は完了です。
まとめ
いやぁ、初めてのことで焦りましたが、無事に解決できました。
ポイントは、
- コマンドプロンプトで8.3形式のファイル名を利用する
- Windows10なら、文字数の制限を外せる
でした。