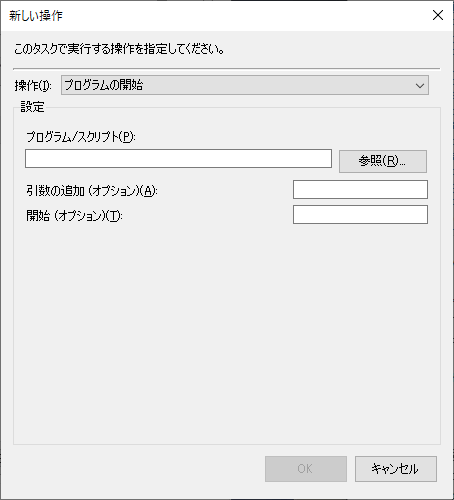ようやく、Pythonでやりたいことができるコードが書けました。
そうすると、実行も自動化したくなります。
そのやり方をまとめてみました。
Pythonを定期的に実行するには?
調べたところ、方法は4つありました。
- Windowsタスクスケジューラを使う
- pyファイルをそのまま登録
- バッチファイルに記述し、それを登録
- pyファイルをexe化してから登録
- タスクスケジューラではなく、「schedule」ライブラリを使う
それぞれにメリット・デメリットがあります。
pyファイルをそのままタスクスケジューラに登録するには?
私の場合、Windows10のローカルに環境を構築したので、pyファイルをそのまま登録する方法を採りました。
step
1タスクスケジューラを開く
開き方は色々あります。
私は「ウィンドウズキー」を押した後、「た」と打つと出てくる「タスクスケジューラ」で開いています。
「タスクマネージャ」は別物なのでお気をつけください。
step
2タスクを作成する
- 操作:プログラムの開始
- プログラム/スクリプト:Python.exeのフルパス
- 引数の追加(オプション):実行したいpyファイル名
- 開始(オプション):実行したいpyファイルが保存してある場所
あとは、トリガー(起動する時間や間隔が設定できる)や細かいオプションを設定して、OKを押せば完了です。
例
Python.exeのフルパスが「C:\Users\ユーザー名\AppData\Local\Programs\Python\Python39\python.exe」、実行したいpyファイルは「D:\Python\test.py」なら、タスクの設定は次の通り。
- 操作:プログラムの開始
- プログラム/スクリプト:「C:\Users\ユーザー名\AppData\Local\Programs\Python\Python39\python.exe」
- 引数の追加(オプション):「test.py」
- 開始(オプション):「D:\Python」
Python.exeのフルパスが分からないときはどうやって調べるの?
コマンドプロンプトに「py --list-paths」と入力し実行すると表示されます。
まとめ
Pythonを定期的に実行するために、今回はWindowsタスクスケジューラを使ってみました。
設定した時間に自動で起動する様子を見て、「やっとここまで来れたかぁ」と喜びも一入です。