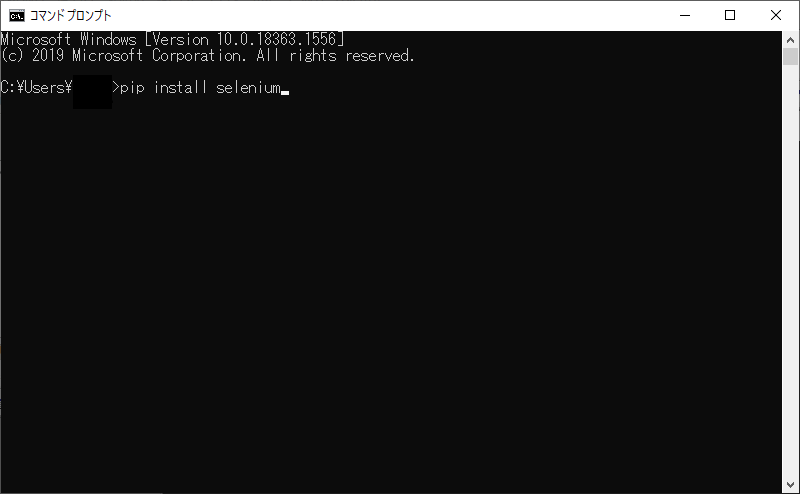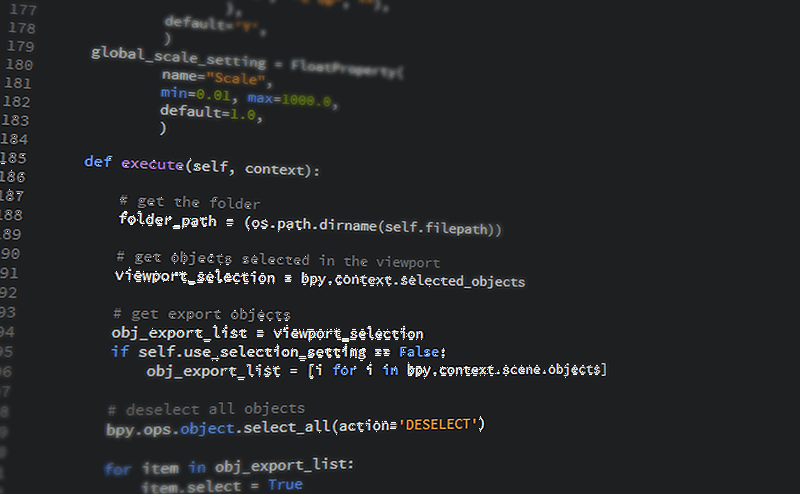
私にはブラウザ操作を「iMacros」で自動化する技術があります。
オンライン将棋教室 香 YouTubeチャンネルのアップロード作業もかなり自動化してしていて、詰将棋を考えることだけに集中すればよい環境が出来上がっていました。
ところが、ある時から「YouTube Studio」にアクセスしても、画面が真っ白に。あれっ?っとなったのです。
「iMacros」の全機能を使うためには古い機能に対応したブラウザを使うしかありません。「YouTube Studio」はそのブラウザに対応しなくなったようです。
そうすると、代替案を探すことになります。
検討の結果、「Python + Selenium + ChromeDriver」を使うことにしました。
ちなみに、「オンライン将棋教室 香 YouTubeチャンネル」はブランドアカウントのため、「Google Apps Script」で操作することができないらしく、「YouTube Data API」は、字幕や終了画面の設定をすることができないらしいです。あくまで私調べなので、もしかしたらできるかもしれません。
と、いうわけで、「Python + Selenium + ChromeDriver」を使うために準備したことをまとめてみました。
用意するものは?
「Windows10」のローカルに環境を構築する場合、準備するものは次の4つです。
Python
step
1ダウンロードする
公式サイトのダウンロードページからダウンロードします。
特にこだわりがなければ、最新版をダウンロードすれば良いでしょう。
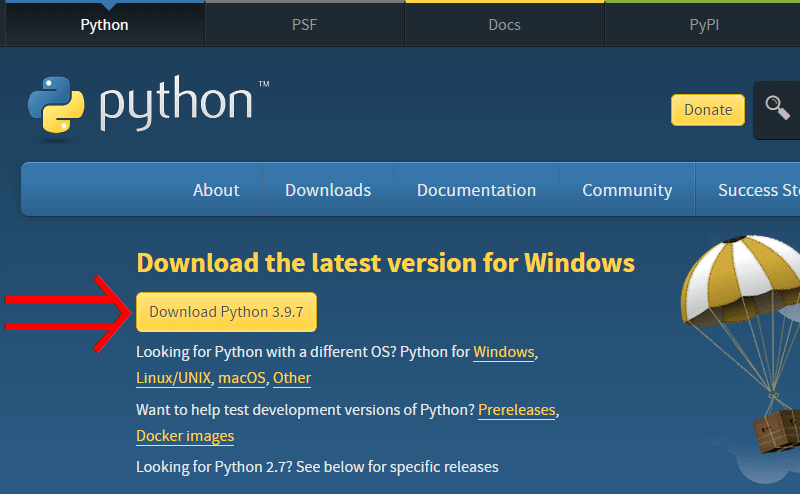
step
2インストールする
ダウンロードしたファイルを開いて、インストールを開始します。
ひとつ気をつけるなら、最初に出てくる画面で「Add Python 3.x to PATH」にチェックを入れてから「Install Now」をクリックすることです。
私の場合、ここにチェックを入れずに進み、Pythonを実行しても動かなかったので、環境変数PATHを設定し直しました。
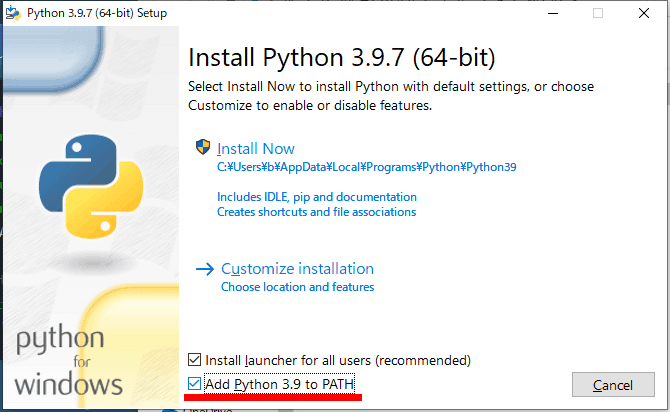
これでPythonのインストールは完了です。
Selenium
step
1コマンドプロンプトを起動する
立ち上げ方はいろいろありますが、私はキーボードで「Windowsキー ⇒ c ⇒ m ⇒ Enter」と押して起動しています。
step
2コマンドを入力し、Seleniumをインストールする
下記のコマンドを入力して、Seleniumをインストールします。
pip install selenium
Google Chrome
もともとインストールされていることが多いものの、無い場合は公式サイトからダウンロード ⇒ インストールできます。
ChromeDriver
step
1Google Chromeのバージョンを確認する
「ChromeDriver - WebDriver for Chrome」は、「Google Chrome」のバージョン毎に作られています。
バージョンの確認方法は、「メニュー ⇒ ヘルプ ⇒ Google Chromeについて」とクリックします。
現時点での最新バージョンは「93」のようです。
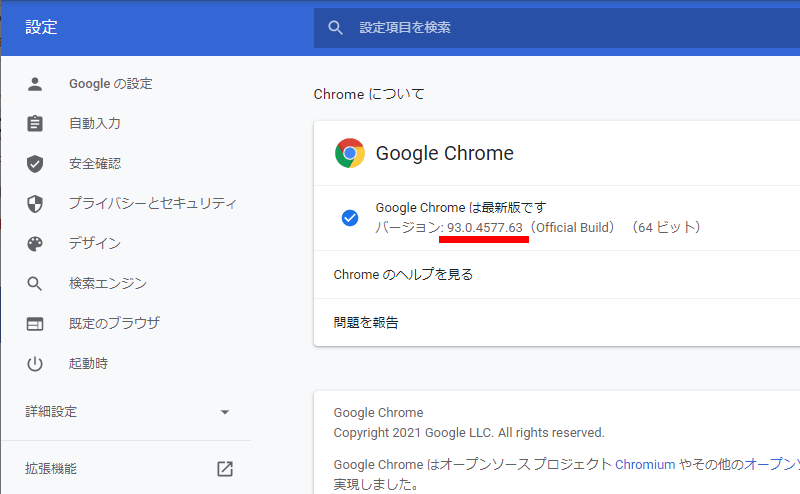
step
2ダウンロードする
公式サイトのダウンロードページから、「Google Chrome」のバージョンに合った「ChromeDriver」をダウンロードします。
最新版なら、一番上のリンクをクリックすれば良いです。
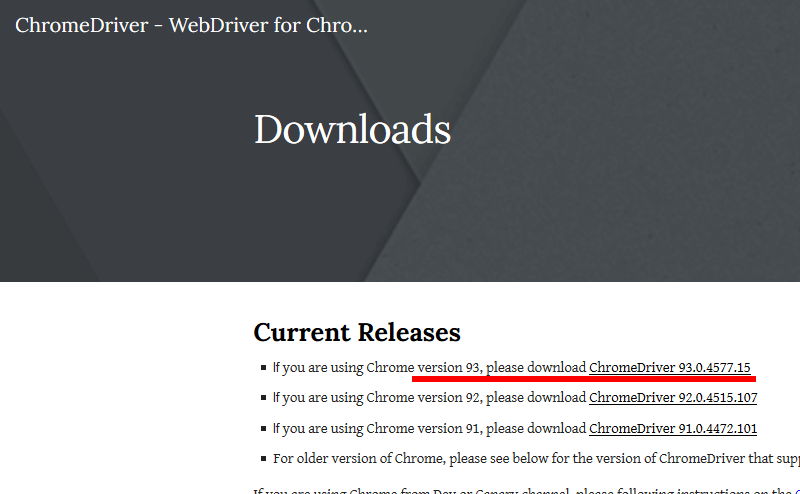
そうすると新しい画面が開くので、OSに合わせたリンクをクリックします。
Windows版は32bit用しかありませんが、64bitでも動きます。
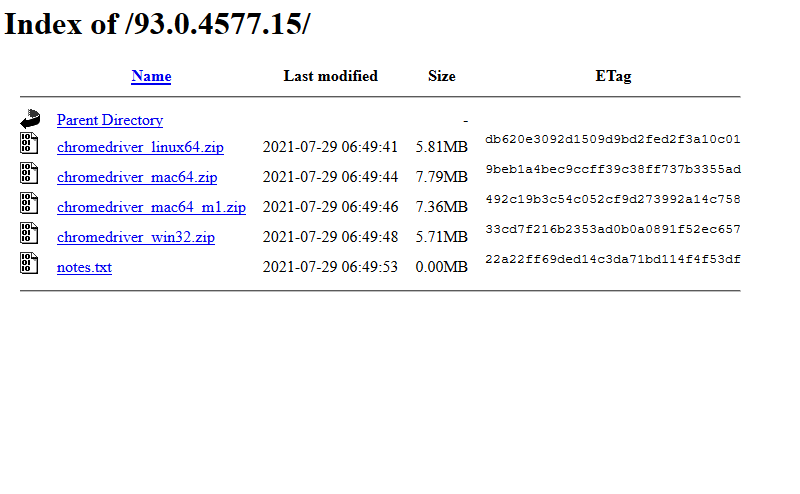
あとは、ダウンロードしたZIPファイルを解凍して終わりです。
インストールする作業はありません。
Pythonのコードを書く時にChromeDriverの保存場所を指定することがあるので、都合の良いところに移動させておきましょう。
まとめ
Pythonでブラウザ操作を自動化したいなら、準備するものが4つありました。
環境構築の方法はいろいろあるそうで、今回はあくまで1例です。
これから自動化を頑張ります。