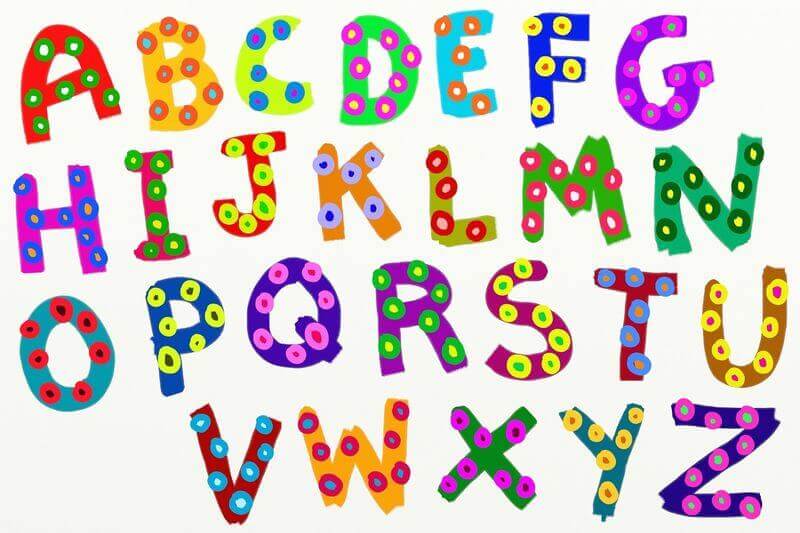ゼロ秒思考を読んでからというもの、メモが書けない時に音声入力があるGoogleドキュメントに思いついたことをポンポン書いています。
Googleドキュメントはデフォルト設定のフォントが「Arial」になっていて、サイズは「11」。
日本語は「メイリオ」の方が読みやすく、またサイズはちょっと大きい方が好みなので「12」に毎回変更していました。
最近、見出しを設定すると自動でもくじを作ってくれることを覚えました。
それで、ポチポチと設定しているのですが、見出し以外の文字を打とうとすると、そのフォントがデフォルトに戻るのです。
毎回設定するのは面倒くさい。
ところが、調べたら驚くほどあっさり解決したのでシェアします。
ここで言うGoogleドキュメントのデフォルト設定とは?
「段落スタイル」の「標準テキスト」のことです。
何も意識せずに文字を打ち出すと、この設定で表示されます。
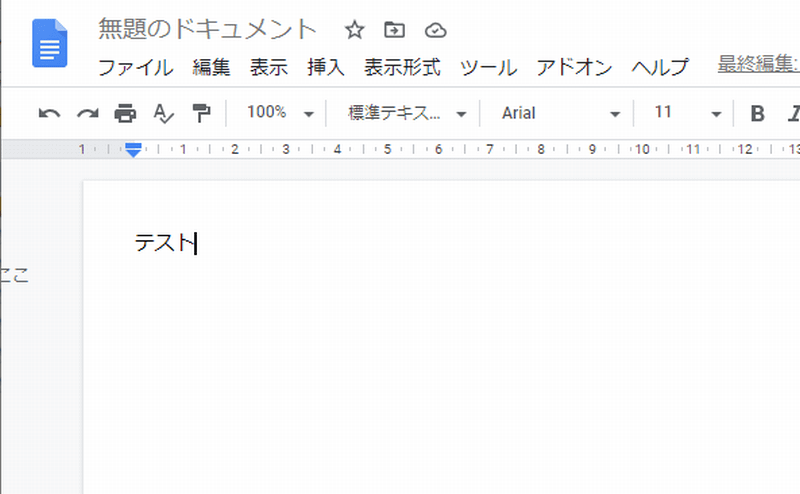
どうやって変えるの?
「『標準テキスト』をカーソル位置のスタイルに更新」で設定します。
step
1変更したいフォントとサイズを選ぶ
カーソル、もしくは文字を、変更したいフォントとサイズに指定します。
今回は、フォントを「メイリオ」に、サイズを「12」に設定しました。
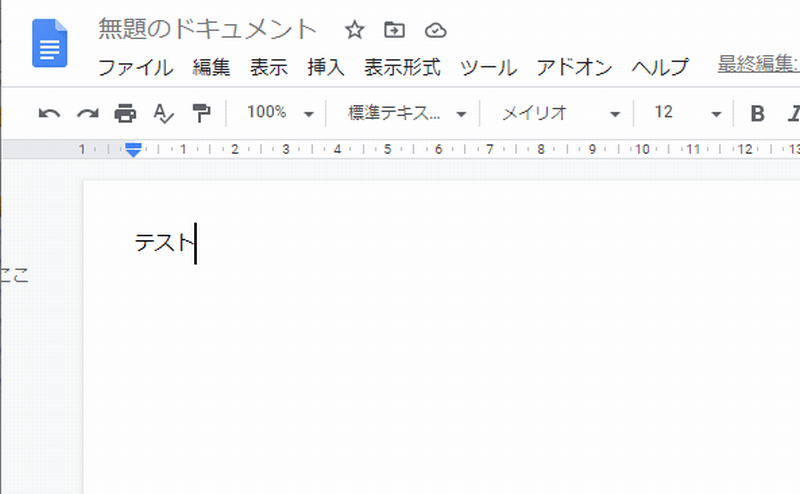
step
2「標準テキスト」をカーソル位置のスタイルに更新をクリックする
メニューバーから「表示形式」⇒「段落スタイル」⇒「標準テキスト」⇒「『標準テキスト』をカーソル位置のスタイルに更新」をクリックしておしまいです。
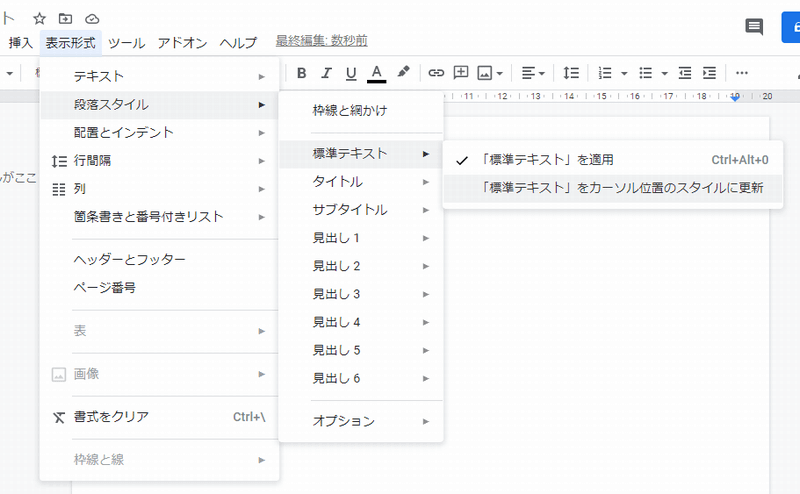
上手く設定できない場合は、下の画像のように文字を範囲指定してから上記の手順を踏むと上手くいきます。
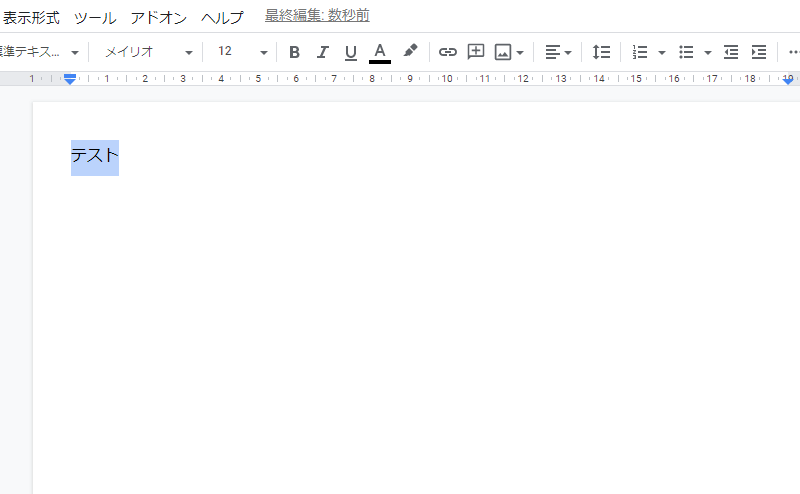
変更されるドキュメントの範囲は?
スタイル更新したドキュメントのみに適用されます。
ドキュメントを新規作成した場合は、デフォルトの「Arial」「11」に戻ります。
新規作成のドキュメントにも適用できないの?
Googleのドキュメントエディタヘルプの段落とフォントの見た目を変更するによると、
[表示形式] ⇒ [段落スタイル] ⇒ [標準テキスト] ⇒ [「標準テキスト」をカーソル位置のスタイルに更新] をクリックします。
テキストを選択した状態で、[表示形式] ⇒ [段落スタイル] ⇒ [オプション] ⇒ [デフォルトのスタイルとして保存] をクリックします。
で、変更が可能のようです。
「……ようです。」と書いたのは、私の環境ではサイズのみ変更が適用されたためです。タイムラグがあるのかもしれませんね。
まとめ
応用編として、タイトルや見出しのフォントやサイズを変更することもできます。
デフォルトはシンプルなスタイルなので、自分好みにカスタマイズすると作業がはかどりそうですね。